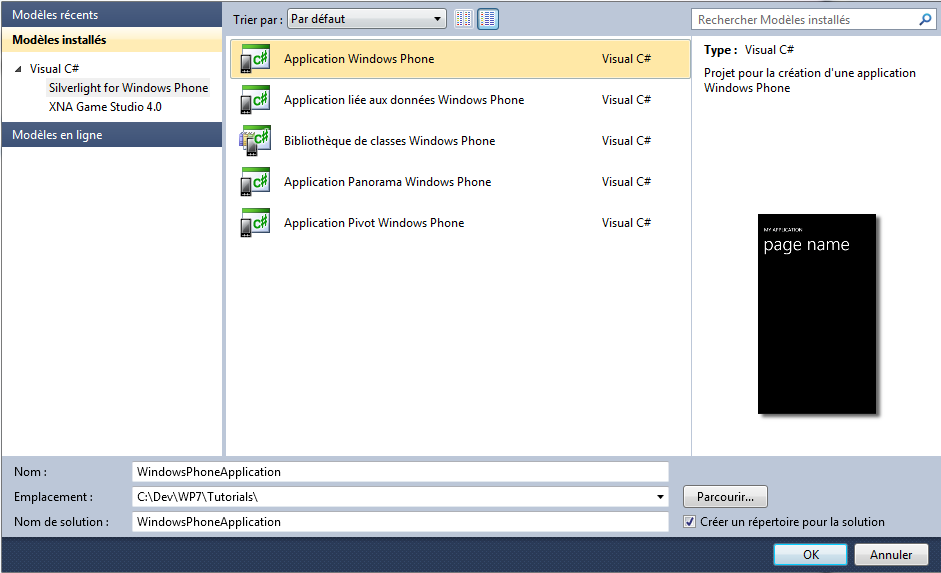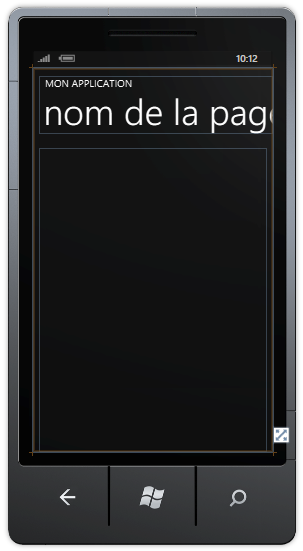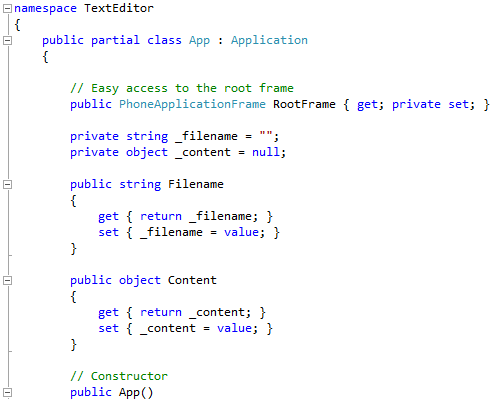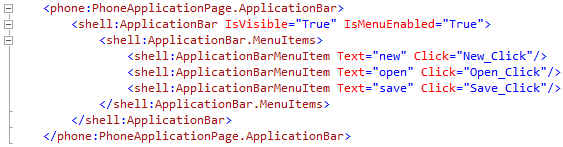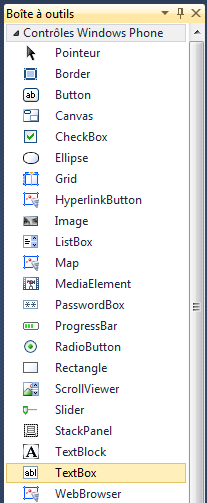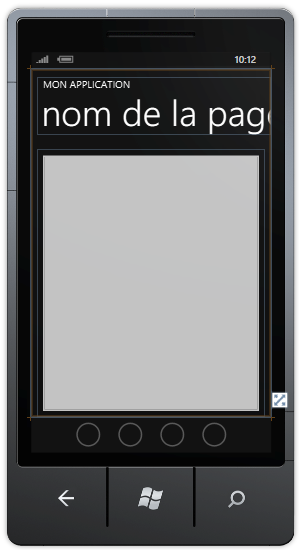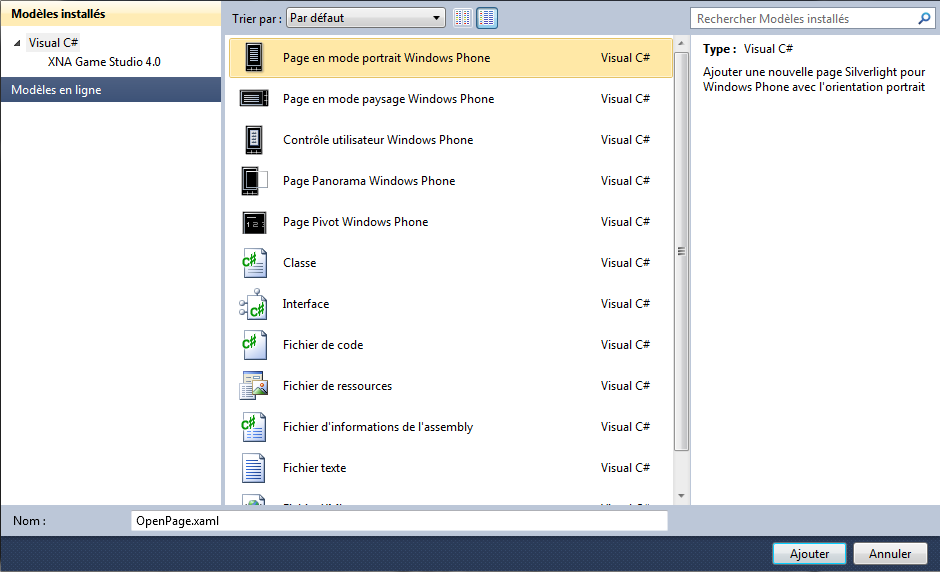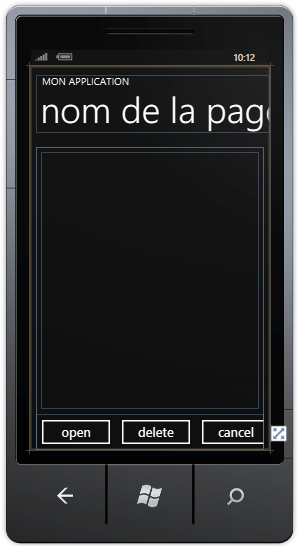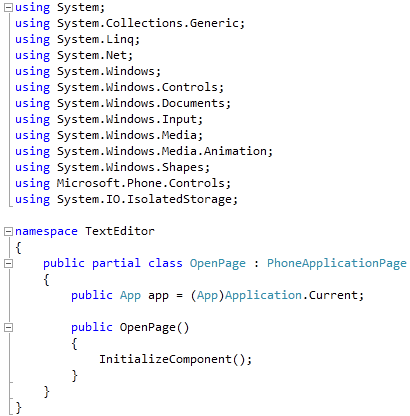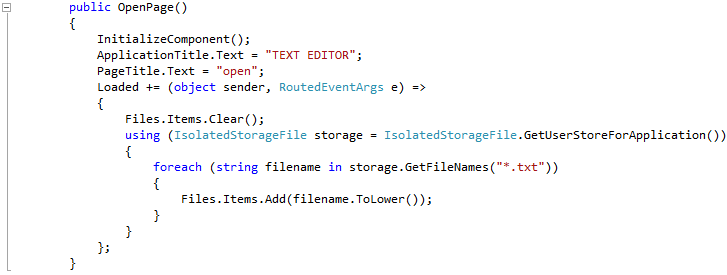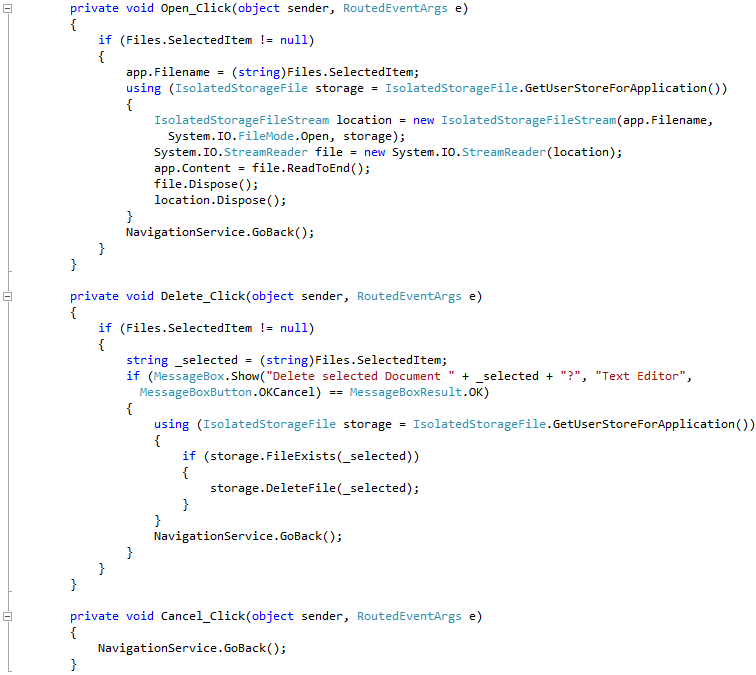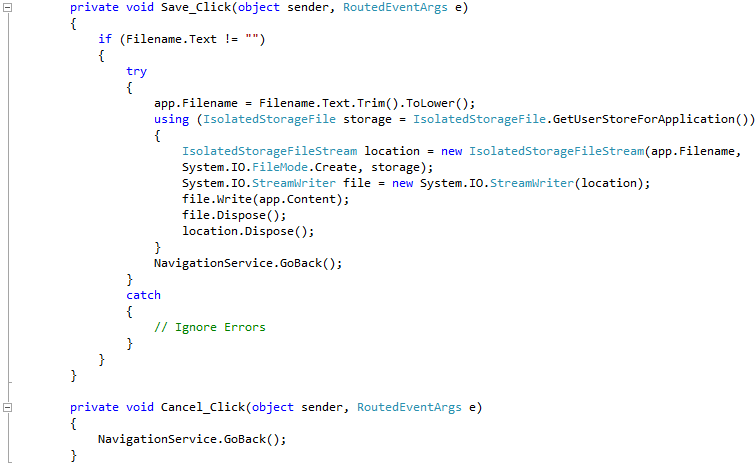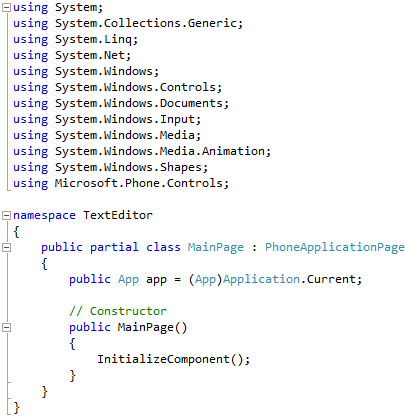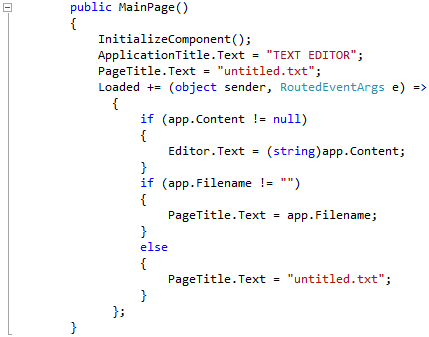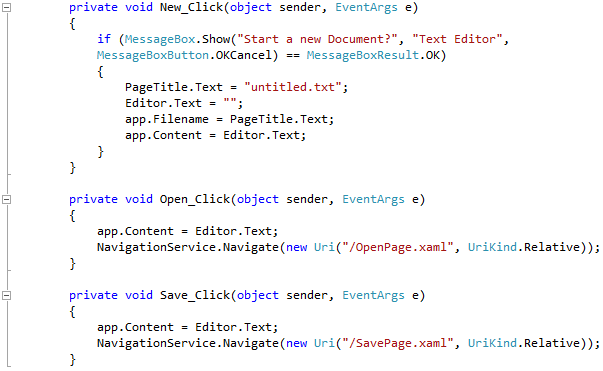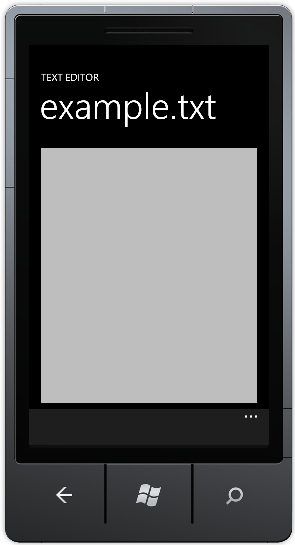Traduction▲
Ce tutoriel est la traduction la plus fidèle possible du tutoriel original de Peter Bull, Windows Phone 7 - Text Editing application with New, Open and Save on Windows Phone 7.
Introduction▲
L'une des tâches qu'on effectue le plus couramment est l'édition de texte, et en utilisant Silverlight avec Windows Phone 7 il est possible de créer un éditeur de texte basique avec le support des fonctions Ouvrir et Enregistrer pour le dispositif.
Éditeur de texte avec fonctions « Nouveau », « Ouvrir » et « Enregistrer » sur Windows Phone 7▲
Étape 1▲
Démarrez Microsoft Visual Web Developer 2010 Express pour Windows Phone, puis sélectionnez Fichier puis Nouveau Projet... Sélectionnez Visual C# ensuite Silverlight for Windows Phone, puis Application Windows Phone dans les modèles installés, sélectionnez un emplacement si vous le souhaitez, puis entrez un nom pour le projet et appuyez sur OK :
Étape 2▲
Étape 3▲
Faites un clic droit sur App.xaml dans l'Explorateur de solutions pour la solution et choisissez Afficher le code, puis dans la vue de code pour App.xaml.cs au-dessus de public App() tapez le code suivant :
private string _filename = "";
private object _content = null;
public string Filename
{
get { return _filename; }
set { _filename = value; }
}
public object Content
{
get { return _content; }
set { _content = value; }
}Étape 4▲
Retournez au Concepteur de vues MainPage en sélectionnant l'onglet MainPage.xaml. Ensuite dans le volet XAML au-dessus de la ligne
<Grid x:Name="LayoutRoot" Background="{StaticResource PhoneBackgroundBrush}"> tapez le code XAML suivant :
<phone:PhoneApplicationPage.ApplicationBar>
<shell:ApplicationBar IsVisible="True" IsMenuEnabled="True">
<shell:ApplicationBar.MenuItems>
<shell:ApplicationBarMenuItem Text="new" Click="New_Click"/>
<shell:ApplicationBarMenuItem Text="open" Click="Open_Click"/>
<shell:ApplicationBarMenuItem Text="save" Click="Save_Click"/>
</shell:ApplicationBar.MenuItems>
</shell:ApplicationBar>
</phone:PhoneApplicationPage.ApplicationBar>Étape 5▲
Puis dans la section Contrôles Windows Phone de la Boîte à outils, sélectionnez le contrôle TextBox :
Étape 6▲
Dessinez un TextBox sur la page, en dessous du titre de la page, et dans le volet XAML entre les lignes <Grid x:Name="ContentGrid" Grid.Row="1"> et </Grid>, modifiez TextBox1 comme ceci :
<TextBox AcceptsReturn="True" TextWrapping="Wrap" VerticalScrollBarVisibility="Auto" FontSize="24" Name="Editor"/>Voir ci-dessous :
Étape 7▲
Sélectionnez Projet ensuite Ajouter un nouvel élément... Sélectionnez le modèle Page en mode portrait Windows Phone, ensuite modifiez le Nom à OpenPage.xaml :
Étape 8▲
Dans le Concepteur de vues pour OpenPage.xaml, dans le volet XAML entre les lignes <Grid Grid.Row="1" x:Name="ContentGrid"> et </Grid>, tapez le code XAML suivant :
<Grid x:Name="ContentMain">
<Grid.RowDefinitions>
<RowDefinition Height="*"/>
<RowDefinition Height="Auto"/>
</Grid.RowDefinitions>
<!-- Content -->
<ListBox Grid.Row="0" Margin="10" FontSize="48" Name="Files"/>
<Grid Grid.Row="1" x:Name="Buttons" >
<Grid.ColumnDefinitions>
<ColumnDefinition Width="160"/>
<ColumnDefinition Width="160"/>
<ColumnDefinition Width="160"/>
</Grid.ColumnDefinitions>
<!-- Buttons -->
<Button Grid.Column="0" Content="open" Click="Open_Click"/>
<Button Grid.Column="1" Content="delete" Click="Delete_Click"/>
<Button Grid.Column="2" Content="cancel" Click="Cancel_Click"/>
</Grid>
</Grid>
XAML :
Design :
Étape 9▲
Faites un clic droit sur la page ou sur l'entrée pour OpenPage.xaml dans l'Explorateur de solutions et choisissez l'option Afficher le code. Dans la vue de code au-dessus de namespace TextEditor tapez le code suivant :
using System.IO.IsolatedStorage;Toujours dans la vue de code, au-dessus de public OpenPage() tapez la déclaration Application suivante :
public App app = (App)Application.Current;Étape 10▲
Puisque nous en sommes à la vue de code pour OpenPage.xaml.cs, dans le constructeur public OpenPage() en dessous de InitializeComponent(); tapez le code suivant :
ApplicationTitle.Text = "TEXT EDITOR";
PageTitle.Text = "open";
Loaded += (object sender, RoutedEventArgs e) =>
{
Files.Items.Clear();
using (IsolatedStorageFile storage = IsolatedStorageFile.GetUserStoreForApplication())
{
foreach (string filename in storage.GetFileNames("*.txt"))
{
Files.Items.Add(filename.ToLower());
}
}
};Étape 11▲
Puisque nous en sommes toujours à la vue de code pour OpenPage.xaml.cs, en dessous du « } » de la méthode public OpenPage() tapez les gestionnaires d'évènements suivants :
private void Open_Click(object sender, RoutedEventArgs e)
{
if (Files.SelectedItem != null)
{
app.Filename = (string)Files.SelectedItem;
using (IsolatedStorageFile storage = IsolatedStorageFile.GetUserStoreForApplication())
{
IsolatedStorageFileStream location = new IsolatedStorageFileStream(app.Filename,
System.IO.FileMode.Open, storage);
System.IO.StreamReader file = new System.IO.StreamReader(location);
app.Content = file.ReadToEnd();
file.Dispose();
location.Dispose();
}
NavigationService.GoBack();
}
}
private void Delete_Click(object sender, RoutedEventArgs e)
{
if (Files.SelectedItem != null)
{
string _selected = (string)Files.SelectedItem;
if (MessageBox.Show("Delete selected Document " + _selected + "?", "Text Editor",
MessageBoxButton.OKCancel) == MessageBoxResult.OK)
{
using (IsolatedStorageFile storage = IsolatedStorageFile.GetUserStoreForApplication())
{
if (storage.FileExists(_selected))
{
storage.DeleteFile(_selected);
}
}
NavigationService.GoBack();
}
}
}
private void Cancel_Click(object sender, RoutedEventArgs e)
{
NavigationService.GoBack();
}Étape 12▲
Sélectionnez Projet ensuite Ajouter un nouvel élément... Sélectionnez le modèle Page en mode portrait Windows Phone, puis modifiez le Nom à SavePage.xaml :
Étape 13▲
Dans le Concepteur de vues pour SavePage.xaml, dans le volet XAML entre les lignes <Grid Grid.Row="1" x:Name="ContentGrid"> et </Grid>, tapez le code XAML suivant :
<Grid x:Name="ContentMain">
<Grid.RowDefinitions>
<RowDefinition Height="Auto"/>
<RowDefinition Height="*"/>
<RowDefinition Height="Auto"/>
</Grid.RowDefinitions>
<!-- Content -->
<TextBox Grid.Row="0" FontSize="24" Name="Filename">
<TextBox.InputScope>
<InputScope>
<InputScopeName NameValue="FileName"/>
</InputScope>
</TextBox.InputScope>
</TextBox>
<Grid Grid.Row="2" x:Name="Buttons" >
<Grid.ColumnDefinitions>
<ColumnDefinition Width="160"/>
<ColumnDefinition Width="160"/>
<ColumnDefinition Width="160"/>
</Grid.ColumnDefinitions>
<!-- Buttons -->
<Button Grid.Column="0" Content="save" Click="Save_Click"/>
<Button Grid.Column="2" Content="cancel" Click="Cancel_Click"/>
</Grid>
</Grid>Design :
Étape 14▲
Faites un clic droit sur la page ou sur l'entrée pour SavePage.xaml dans l'Explorateur de solutions et choisissez l'option Afficher le code. Dans la vue de code, au-dessus de namespace TextEditor, tapez le code suivant :
using System.IO.IsolatedStorage;Toujours dans la vue de code, au-dessus de public SavePage() tapez la déclaration Application suivante :
public App app = (App)Application.Current;Étape 15▲
Puisque nous en sommes à la vue de code pour SavePage.xaml.cs, dans le constructeur public SavePage() en dessous de InitializeComponent(); tapez le code suivant :
ApplicationTitle.Text = "TEXT EDITOR";
PageTitle.Text = "save";
Loaded += (object sender, RoutedEventArgs e) =>
{
if (app.Filename == "")
{
Filename.Text = "untitled.txt";
}
else
{
Filename.Text = app.Filename;
}
};
Étape 16▲
Puisque nous en sommes toujours à la vue de code pour SavePage.xaml.cs, en dessous du « } » de la méthode public SavePage() tapez les gestionnaires d'évènements suivants :
private void Save_Click(object sender, RoutedEventArgs e)
{
if (Filename.Text != "")
{
try
{
app.Filename = Filename.Text.Trim().ToLower();
using (IsolatedStorageFile storage = IsolatedStorageFile.GetUserStoreForApplication())
{
IsolatedStorageFileStream location = new IsolatedStorageFileStream(app.Filename,
System.IO.FileMode.Create, storage);
System.IO.StreamWriter file = new System.IO.StreamWriter(location);
file.Write(app.Content);
file.Dispose();
location.Dispose();
}
NavigationService.GoBack();
}
catch
{
// Ignore Errors
}
}
}
private void Cancel_Click(object sender, RoutedEventArgs e)
{
NavigationService.GoBack();
}Étape 17▲
Faites un clic droit sur la page ou sur l'entrée pour MainPage.xaml dans l'Explorateur de solutions et choisissez l'option Afficher le code. Dans la vue de code, au-dessus de public MainPage() tapez la déclaration Application suivante :
public App app = (App)Application.Current;Étape 18▲
Puisque nous en sommes à la vue de code pour MainPage.xaml.cs, dans le constructeur public MainPage() en dessous de InitializeComponent(); tapez le code suivant :
ApplicationTitle.Text = "TEXT EDITOR";
PageTitle.Text = "untitled.txt";
Loaded += (object sender, RoutedEventArgs e) =>
{
if (app.Content != null)
{
Editor.Text = (string)app.Content;
}
if (app.Filename != "")
{
PageTitle.Text = app.Filename;
}
else
{
PageTitle.Text = "untitled.txt";
}
};Étape 19▲
Puisque nous en sommes toujours à la vue de code pour MainPage.xaml.cs, en dessous du « } » de la méthode public MainPage() tapez les gestionnaires d'évènements suivants :
private void New_Click(object sender, EventArgs e)
{
if (MessageBox.Show("Start a new Document?", "Text Editor",
MessageBoxButton.OKCancel) == MessageBoxResult.OK)
{
PageTitle.Text = "untitled.txt";
Editor.Text = "";
app.Filename = PageTitle.Text;
app.Content = Editor.Text;
}
}
private void Open_Click(object sender, EventArgs e)
{
app.Content = Editor.Text;
NavigationService.Navigate(new Uri("/OpenPage.xaml", UriKind.Relative));
}
private void Save_Click(object sender, EventArgs e)
{
app.Content = Editor.Text;
NavigationService.Navigate(new Uri("/SavePage.xaml", UriKind.Relative));
}Étape 20▲
Enregistrez le Projet maintenant que vous avez terminé l'application Windows Phone Silverlight. Sélectionnez l'option Windows Phone Emulator, ensuite sélectionnez Debug puis Démarrer le débogage ou cliquez sur Démarrer le débogage :

Une fois que vous l'aurez fait, ce qui suit apparaîtra dans l'émulateur Windows Phone après qu'il aura été chargé :
Étape 21▲
Si vous sélectionnez le TextBox - vous pouvez ensuite commencer à composer un nouveau document, puis si vous voulez l'enregistrer - cliquez sur le « ... » dans le menu. Choisissez Save, entrez un nom de fichier et cliquez sur Save pour enregistrer le document et retournez à l'écran principal. Vous pouvez ensuite utiliser Open pour l'ouvrir plus tard :
Étape 22▲
Vous pouvez ensuite Arrêter l'application en sélectionnant la fenêtre d'application Visual Studio 2010 et cliquez sur le bouton Arrêter le débogage :

Conclusion▲
Ceci est une application d'édition de texte simple, avec la possibilité d'ouvrir et d'enregistrer des fichiers texte en utilisant une application Windows Phone 7. Vous pouvez essayer d'ajouter vos propres fonctionnalités telles que la possibilité de changer la taille de la police, etc. - personnalisez-la !
Liens▲
Remerciements▲
Je tiens ici à remercier Peter Bull de m'avoir autorisé à traduire son tutoriel.
Je remercie tomlev pour sa relecture technique et ses propositions.
Je remercie également ClaudeLELOUP pour sa relecture orthographique et ses propositions.