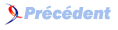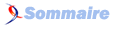Traduction▲
Cet article est la traduction la plus fidèle possible de l'article original de Brad Abrams, Silverlight 4 + RIA Services - Ready for Business: Updating Data in the Client
Mettre à jour les données dans le client▲
Pour continuer notre série, jetons un coup d'œil à la mise à jour de données. J'ai créé une page Plates.xaml avec une structure très similaire à celle du dessus. Pour les détails sur la création de cette page, regardez ma procédure pas à pas de démonstration lors du Professional Developers Conference de 2009 (PDC '09).
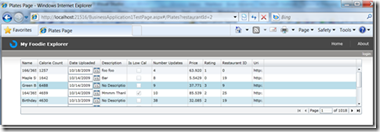
Maintenant, regardons la mise à jour des données Plate.
D'abord nous allons créer une interface utilisateur « formulaire » par défaut en glissant une entité de la fenêtre DataSources, en grande partie de la même façon que nous l'avions fait précédemment.
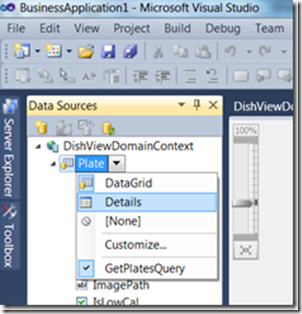
Mais avant de créer l'interface utilisateur, remarquez l'ordre des champs - il correspond à l'ordre dans lequel ils vont être générés dans l'interface utilisateur. Ils sont dans l'ordre alphabétique, mais ce n'est pas toujours ce que vous voulez. Par exemple, je pense que Name devrait arriver en premier.
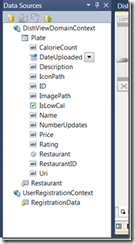
Pour y remédier, dans le projet serveur, ouvrez le fichier DishViewService.metadata.cs et ajoutez l'attribut Display au champ Name de la classe Plate. Pendant que nous y sommes, « Number Updates » n'est pas une si bonne appellation à utiliser dans l'interface utilisateur, changeons donc cela pour quelque chose de plus lisible.
[Display(Order = 0)]
public string Name { get; set; }
[Display(Name="Update Count")]
public Nullable<int> NumberUpdates { get; set; }
Maintenant, en revenant au projet client, nous voyons Name au-dessus
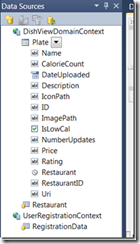
et quand nous le déposons sur le formulaire, nous voyons Update Count.
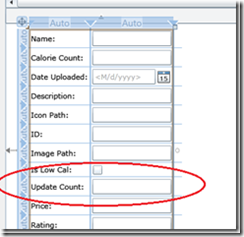
Maintenant nous avons un formulaire, et il est déjà relié à la même source de données que la grille. Ajoutons un bouton « Save » au formulaire pour enregistrer les modifications.
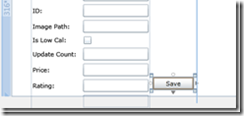
Et relions sa propriété Command (celle-ci est appelée quand le bouton est pressé).
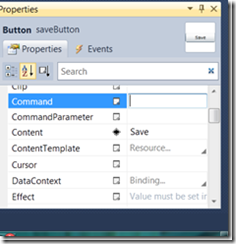
Maintenant nous devons relier cela à la commande Submit sur le DomainDataSource. Donc nous utilisons la liaison élément-à-élément. Sélectionnez le plateDomainDataSource
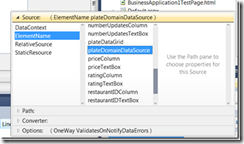
Ensuite sélectionnez le chemin au SubmitChangesCommand
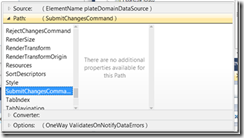
Vous savez que vous avez le droit d'enregistrer les modifications , si le bouton est désactivé (même sur la surface de conception... après tout, il n'y a aucun changement à soumettre, n'est-ce pas ?)
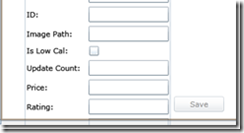
Maintenant, exécutez-le et voyez les résultats
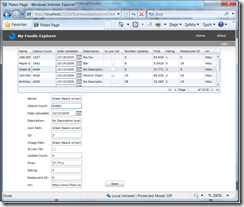
Remarquez que quand vous changez de sélection dans la grille, l'interface utilisateur contenant les détails est automatiquement mise à jour, pas de code nécessaire. Aussi, remarquez que le bouton « Save » est désactivé jusqu'à ce qu'il y ait des modifications à soumettre au serveur. Essayez d'ajouter un bouton « Cancel » afin d'enlever les changements locaux. Il est très facile de relier au RejectChangesCommand de la même manière.
Maintenant voyons comment réellement mettre à jour les données dans la base. Définissez un point d'arrêt dans la méthode UpdatePlate
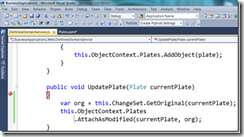
Remarquez que cette méthode de mise à jour est appelée deux fois : une fois pour chaque entité modifiée sur le client.
Maintenant, ajoutons un peu plus de logique à la mise à jour afin de gérer la logique métier.
1: public void UpdatePlate(Plate currentPlate)
2: {
3: currentPlate.NumberUpdates++;
4:
5: var orginal = this.ChangeSet.GetOriginal(currentPlate);
6:
7: if (orginal.Price != currentPlate.Price)
8: {
9: // add 1 dollar fee for changing price
10: currentPlate.Price += 1;
11: }
12: }Premièrement, à la ligne 3, nous mettons à jour le compteur NumberUpdates, ensuite si le prix de cet élément de menu change, nous ajoutons une redevance d'un dollar. Remarquez que nous pouvons facilement vérifier si cette valeur est modifiée du point de vue de ce client en utilisant sa valeur d'origine... Le client envoie au serveur la valeur d'origine, qu'il avait obtenu à partir du serveur quand il a été chargé la première fois, pour n'importe quel champ qui a changé, est une clef, ou est marqué comme un jeton d'accès concurrentiel. (Ceci est une petite modification par rapport à la version précédente où *toutes* les valeurs d'origine étaient renvoyées au serveur. Par exemple, sur une mise à jour qui ne change que le décompte de Calorie, en inspectant la valeur d'origine, nous voyons :
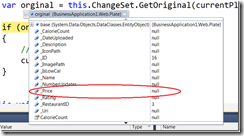
Si vous vouliez inclure Price sur n'importe quelle mise à jour, vous devriez le marquer comme un jeton d'accès concurrentiel. Pour marquer un champ comme un jeton d'accès concurrentiel dans Entity Framework, sélectionnez le champ dans le concepteur et changez le Concurrency Mode à « fixed »
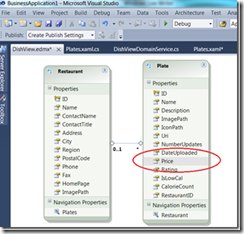
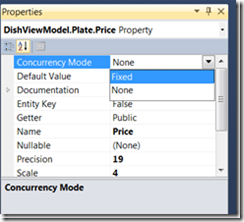
Avec ce changement, la valeur d'origine pour le prix sera toujours envoyée au serveur. Cela ne coûte qu'un tout petit peu plus cher pour la plupart des champs, donc je recommande de le faire chaque fois que la logique métier l'exige.
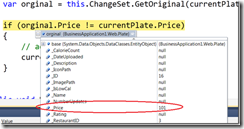
Conclusion▲
Ceci conclut la quatrième partie de cette série. Dans la cinquième partie nous verrons comment valider les données.