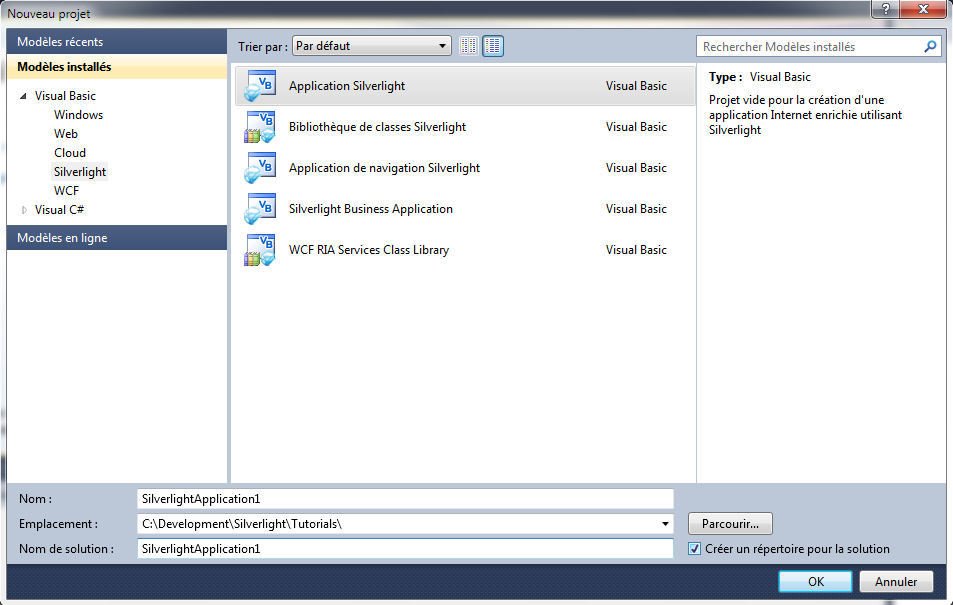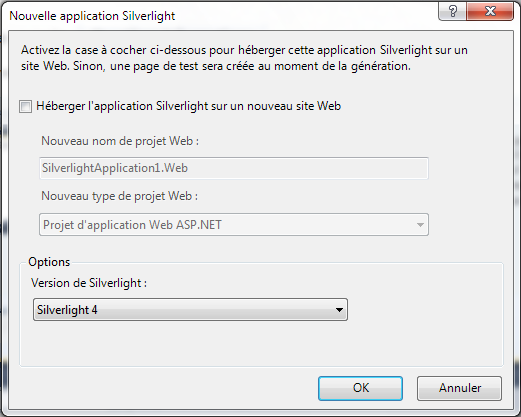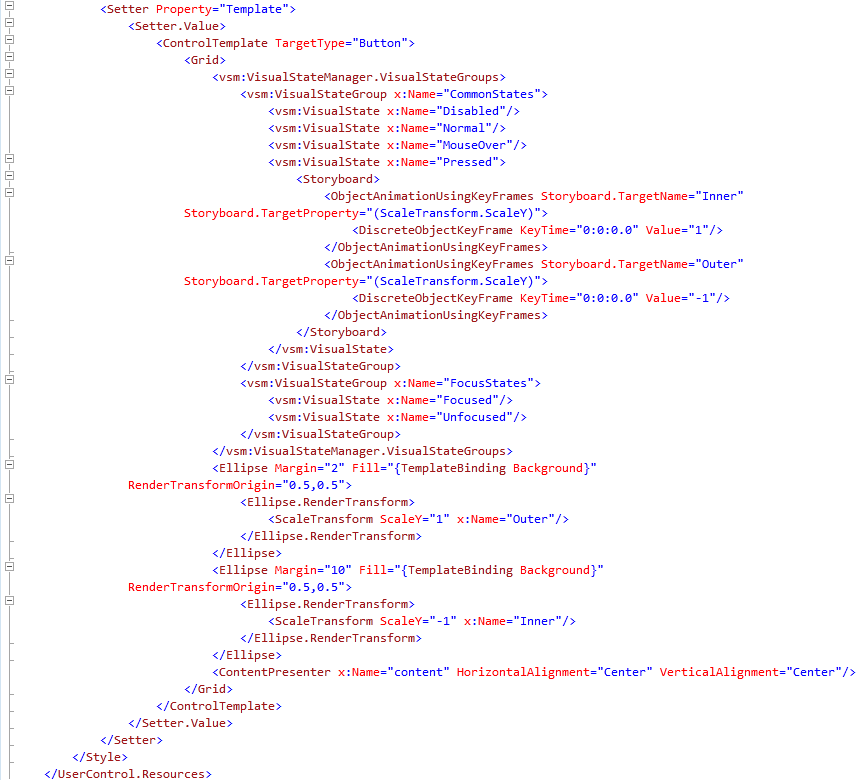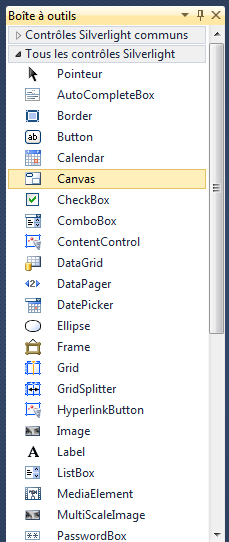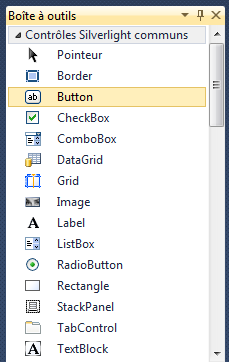Traduction▲
Ce tutoriel est la traduction la plus fidèle possible du tutoriel original de Peter Bull, Microsoft Silverlight 4 - Create a Customised Button with Control Template and Visual State Manager in Silverlight.
Introduction▲
Les modèles de contrôle permettent de modifier le « look and feel » des contrôles Silverlight pour une expérience utilisateur flexible.
Voici l'exemple Hello World en utilisant un modèle de contrôle et le gestionnaire d'état visuel pour personnaliser le bouton.
Créer un bouton personnalisé avec un modèle de contrôle et le gestionnaire d'état visuel en Silverlight▲
Étape 1▲
Démarrez Microsoft Visual Web Developer 2010 Express, ensuite sélectionnez Fichier puis Nouveau Projet… Sélectionnez Visual Basic ensuite Application Silverlight dans les modèles installés, sélectionnez un emplacement si vous le souhaitez, puis entrez un nom pour le projet et appuyez sur OK :
Étape 2▲
Une nouvelle fenêtre Nouvelle application Silverlight devrait apparaître, décochez la case Héberger l'applicationSilverlightsur unnouveau site Web, puis sélectionnez la Version de Silverlight ciblée :
Étape 3▲
Une page vierge nommée MainPage.xaml devrait alors apparaître :
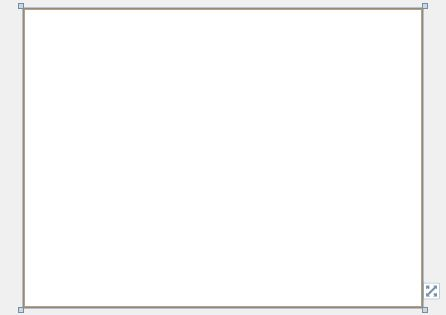
Étape 4▲
Dans le volet XAML pour MainPage.xaml, en dessous de la section
x:Class="ControlTemplate.MainPage"tapez le code XAML suivant :
xmlns:vsm="clr-namespace:System.Windows;assembly=System.Windows"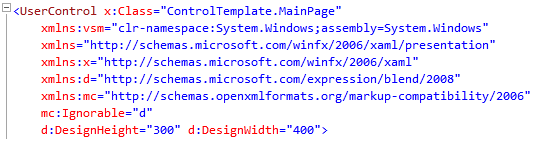
Étape 5▲
Puisque nous en sommes au volet XAML pour MainPage.xaml, au-dessus de <Grid> et en dessous de la balise <UserControl>, tapez le code XAML suivant :
<UserControl.Resources>
<Style x:Key="CircleButton" TargetType="Button">
<Setter Property="Foreground" Value="White"/>
<Setter Property="FontWeight" Value="Bold"/>
<Setter Property="Background">
<Setter.Value>
<LinearGradientBrush StartPoint="0.5,0" EndPoint="0.5,1">
<GradientStop Offset="0" Color="#FFFF281E"/>
<GradientStop Offset="1" Color="#FFFA9024"/>
</LinearGradientBrush>
</Setter.Value>
</Setter>
<Setter Property="Template">
<Setter.Value>
<ControlTemplate TargetType="Button">
<Grid>
<vsm:VisualStateManager.VisualStateGroups>
<vsm:VisualStateGroup x:Name="CommonStates">
<vsm:VisualState x:Name="Disabled"/>
<vsm:VisualState x:Name="Normal"/>
<vsm:VisualState x:Name="MouseOver"/>
<vsm:VisualState x:Name="Pressed">
<Storyboard>
<ObjectAnimationUsingKeyFrames Storyboard.TargetName="Inner"
Storyboard.TargetProperty="(ScaleTransform.ScaleY)">
<DiscreteObjectKeyFrame KeyTime="0:0:0.0" Value="1"/>
</ObjectAnimationUsingKeyFrames>
<ObjectAnimationUsingKeyFrames Storyboard.TargetName="Outer"
Storyboard.TargetProperty="(ScaleTransform.ScaleY)">
<DiscreteObjectKeyFrame KeyTime="0:0:0.0" Value="-1"/>
</ObjectAnimationUsingKeyFrames>
</Storyboard>
</vsm:VisualState>
</vsm:VisualStateGroup>
<vsm:VisualStateGroup x:Name="FocusStates">
<vsm:VisualState x:Name="Focused"/>
<vsm:VisualState x:Name="Unfocused"/>
</vsm:VisualStateGroup>
</vsm:VisualStateManager.VisualStateGroups>
<Ellipse Margin="2" Fill="{TemplateBinding Background}"
RenderTransformOrigin="0.5,0.5">
<Ellipse.RenderTransform>
<ScaleTransform ScaleY="1" x:Name="Outer"/>
</Ellipse.RenderTransform>
</Ellipse>
<Ellipse Margin="10" Fill="{TemplateBinding Background}"
RenderTransformOrigin="0.5,0.5">
<Ellipse.RenderTransform>
<ScaleTransform ScaleY="-1" x:Name="Inner"/>
</Ellipse.RenderTransform>
</Ellipse>
<ContentPresenter x:Name="content" HorizontalAlignment="Center" VerticalAlignment="Center"/>
</Grid>
</ControlTemplate>
</Setter.Value>
</Setter>
</Style>
</UserControl.Resources>Étape 6▲
Retournez au concepteur de vues pour MainPage en sélectionnant l'onglet MainPage.xaml.
Puis dans la section Tous les contrôles Silverlight de la Boîte à outils, sélectionnez le contrôle Canvas :
Étape 7▲
Dessinez un Canvas qui remplit toute la page ou dans le volet XAML entre les lignes <Grid> et </Grid>, tapez le code XAML suivant :
<Canvas Height="300" Width="400" HorizontalAlignment="Left" VerticalAlignment="Top" Name="Page">
</Canvas>Voir ci-dessous :
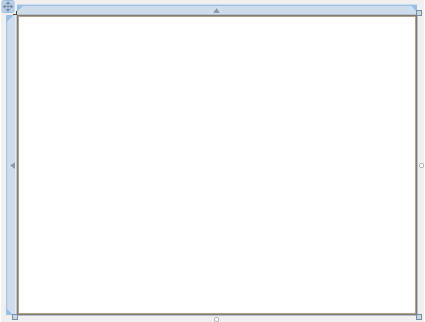
Étape 8▲
Puis dans la section Contrôles Silverlight communs de la Boîte à outils, sélectionnez le contrôle Button :
Étape 9▲
Dessinez un bouton sur la page en glissant le bouton de la Boîte à outils sur le Canvas, ensuite dans le volet XAML entre les balises <Canvas> et </Canvas> modifiez la ligne <Button> comme ceci :
<Button Canvas.Left="125" Canvas.Top="75" Height="150" Width="150" Style="{StaticResource CircleButton}" Content="Cliquez ici" Name="HelloWorld"/>Voir ci-dessous :
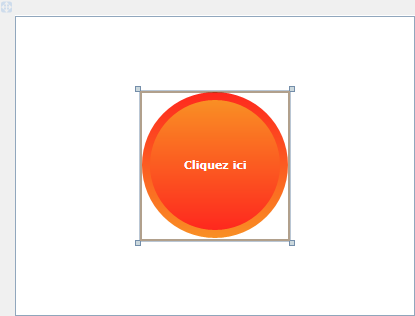
Étape 10▲
Le bouton devrait avoir le style CircleButton qui lui est appliqué.
Puis double-cliquez sur le contrôle Button et tapez ceci dans le Sub HelloWorld_Click :
MessageBox.Show("Hello World")Étape 11▲
Enregistrez le projet maintenant que vous avez terminé l'application Silverlight. Sélectionnez Debug ensuite Démarrer le débogage ou cliquez sur Démarrer le débogage :

Une fois que vous l'aurez fait, ce qui suit apparaîtra dans une nouvelle fenêtre du navigateur :
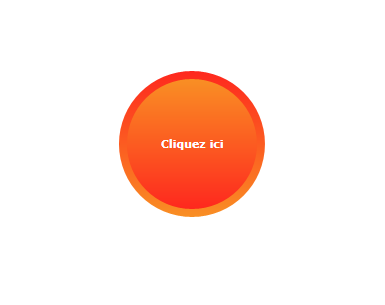
Étape 12▲
Maintenant, cliquez sur « Cliquez ici » et une boîte de message apparaîtra avec le contenu suivant :
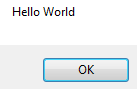
Étape 13▲
Fermez l'application et la fenêtre du navigateur en cliquant sur le bouton Fermer ![]() en haut à droite de la fenêtre de l'application et du navigateur Web pour Arrêter l'application.
en haut à droite de la fenêtre de l'application et du navigateur Web pour Arrêter l'application.
Conclusion▲
C'était un exemple simple de personnalisation du modèle de contrôle d'un contrôle tel qu'un bouton. Il est possible de modifier le « look and feel » d'autres contrôles ou d'ajouter davantage de comportements - il y a d'autres états tels que MouseOver, Focused et Disabled, voyez ce que vous pouvez demander à votre contrôle d'effectuer !
Liens▲
Remerciements▲
Je tiens ici à remercier Peter Bull de m'avoir autorisé à traduire son tutoriel.
Je remercie tomlev pour sa relecture technique et ses propositions.
Je remercie également FirePrawn pour sa relecture orthographique et ses propositions.