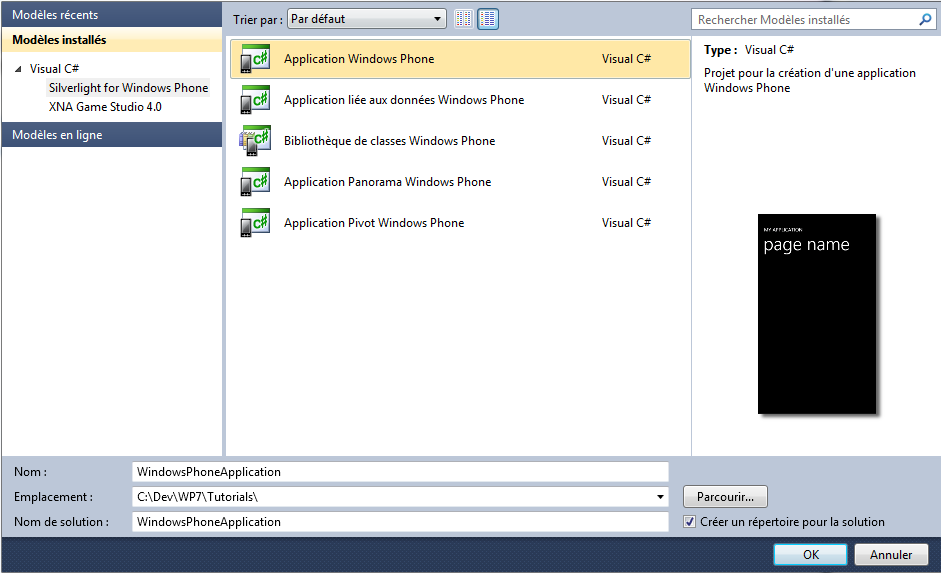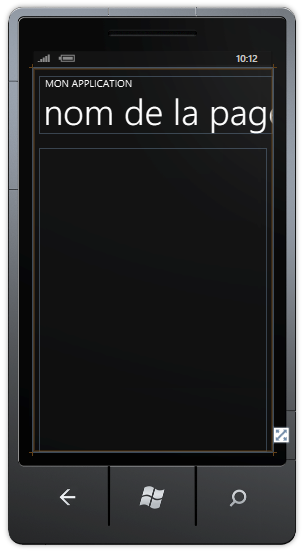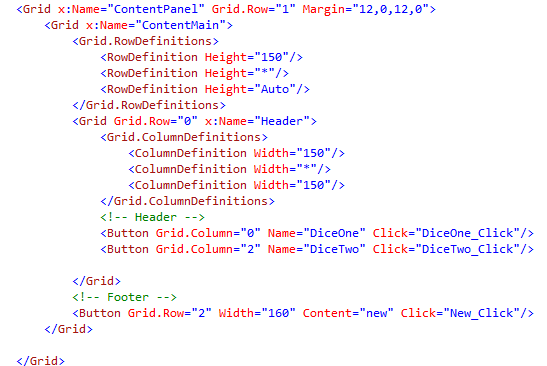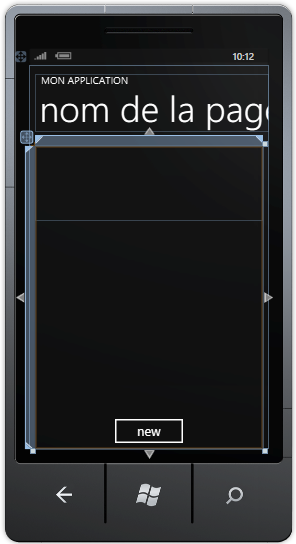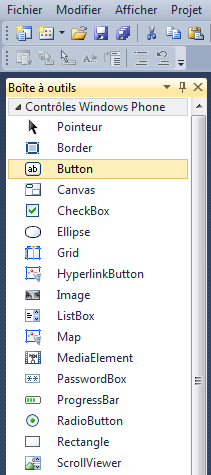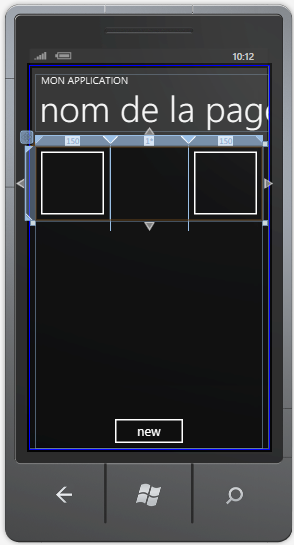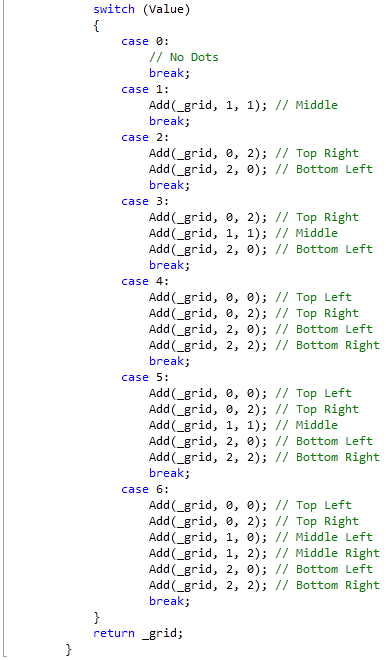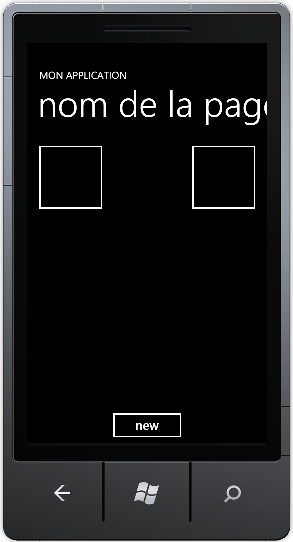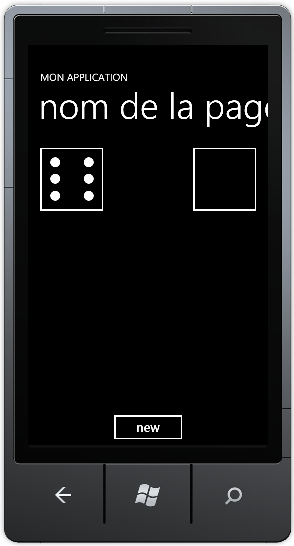Traduction▲
Ce tutoriel est la traduction la plus fidèle possible du tutoriel original de Peter Bull, Windows Phone 7 - Create simple random Dice rolling game using Silverlight on Windows Phone 7.
Introduction▲
Lucky Dice est un simple jeu de dés basé sur des nombres aléatoires en utilisant Silverlight sur Windows Phone 7.
Créer un simple jeu de dés en utilisant Silverlight sur Windows Phone 7▲
Étape 1▲
Démarrez Microsoft Visual Web Developer 2010 Express pour Windows Phone, puis sélectionnez Fichier puis Nouveau Projet… Sélectionnez Visual C# puis Silverlight for Windows Phone puis Application Windows Phone dans les modèles installés, sélectionnez un emplacement si vous le souhaitez, puis entrez un nom pour le projet et appuyez sur OK :
Étape 2▲
Étape 3▲
Dans le volet XAML pour MainPage.xaml, entre les lignes <Grid x:Name="ContentPanel" Grid.Row="1"> et </Grid>, tapez le code XAML suivant :
<Grid x:Name="ContentMain">
<Grid.RowDefinitions>
<RowDefinition Height="150"/>
<RowDefinition Height="*"/>
<RowDefinition Height="Auto"/>
</Grid.RowDefinitions>
<Grid Grid.Row="0" x:Name="Header">
<Grid.ColumnDefinitions>
<ColumnDefinition Width="150"/>
<ColumnDefinition Width="*"/>
<ColumnDefinition Width="150"/>
</Grid.ColumnDefinitions>
<!-- Header -->
</Grid>
<!-- Footer -->
<Button Grid.Row="2" Width="160" Content="new" Click="New_Click"/>
</Grid>XAML :
Design :
Étape 4▲
Puis dans la section Contrôles Windows Phone de la Boîte à outils, sélectionnez le contrôle Button :
Étape 5▲
Dessinez deux boutons sur la section Header du Grid, la grande section en dessous du titre de la page, en glissant les boutons sur la partie supérieure du Grid. Ensuite dans le volet XAML en dessous du <!-- Header -->, modifiez les lignes Button comme ceci :
<Button Grid.Column="0" Name="DiceOne" Click="DiceOne_Click"/>
<Button Grid.Column="2" Name="DiceTwo" Click="DiceTwo_Click"/>
Voir ci-dessous :
Étape 6▲
Faites un clic droit sur la page ou sur l'entrée pour MainPage.xaml dans l'Explorateur de solutions et choisissez l'option Afficher le code. Dans la vue de code, au-dessus de public MainPage() tapez la méthode suivante :
private void Add(Grid grid, int row, int column)
{
Ellipse _dot = new Ellipse();
_dot.Width = 20;
_dot.Height = 20;
_dot.Fill = new SolidColorBrush(Colors.White);
_dot.SetValue(Grid.ColumnProperty, column);
_dot.SetValue(Grid.RowProperty, row);
grid.Children.Add(_dot);
}
Étape 7▲
Puisque nous en sommes à la vue de code pour MainPage.xaml.cs, en dessous du « } » de la méthode private void Add(...), tapez la méthode suivante :
private Grid Dice(int Value)
{
Grid _grid = new Grid();
_grid.Height = 100;
_grid.Width = 100;
for (int index = 0; (index <= 2); index++) // 3 by 3 Grid
{
_grid.RowDefinitions.Add(new RowDefinition());
_grid.ColumnDefinitions.Add(new ColumnDefinition());
}
switch (Value)
{
case 0:
// No Dots
break;
case 1:
Add( _grid, 1, 1); // Middle
break;
case 2:
Add(_grid, 0, 2); // Top Right
Add(_grid, 2, 0); // Bottom Left
break;
case 3:
Add(_grid, 0, 2); // Top Right
Add(_grid, 1, 1); // Middle
Add(_grid, 2, 0); // Bottom Left
break;
case 4:
Add(_grid, 0, 0); // Top Left
Add(_grid, 0, 2); // Top Right
Add(_grid, 2, 0); // Bottom Left
Add(_grid, 2, 2); // Bottom Right
break;
case 5:
Add(_grid, 0, 0); // Top Left
Add(_grid, 0, 2); // Top Right
Add(_grid, 1, 1); // Middle
Add(_grid, 2, 0); // Bottom Left
Add(_grid, 2, 2); // Bottom Right
break;
case 6:
Add(_grid, 0, 0); // Top Left
Add(_grid, 0, 2); // Top Right
Add(_grid, 1, 0); // Middle Left
Add(_grid, 1, 2); // Middle Right
Add(_grid, 2, 0); // Bottom Left
Add(_grid, 2, 2); // Bottom Right
break;
}
return _grid;
}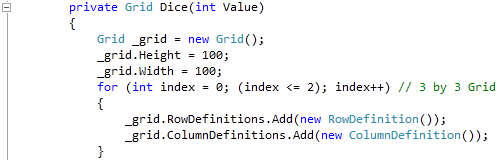
Étape 8▲
Puisque nous en sommes toujours à la vue de code pour MainPage.xaml.cs, en dessous du « } » de la méthode private Grid Dice(...) tapez la méthode suivante :
private int Roll()
{
Random random = new Random();
return random.Next(1,7);
}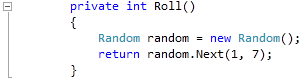
Étape 9▲
En restant toujours dans la vue de code pour MainPage.xaml.cs, en dessous du « } » de la méthode public MainPage() tapez les gestionnaires d'événements suivants :
private void New_Click(object sender, RoutedEventArgs e)
{
DiceOne.Content = Dice(0);
DiceTwo.Content = Dice(0);
}
private void DiceOne_Click(object sender, RoutedEventArgs e)
{
DiceOne.Content = Dice(Roll());
}
private void DiceTwo_Click(object sender, RoutedEventArgs e)
{
DiceTwo.Content = Dice(Roll());
}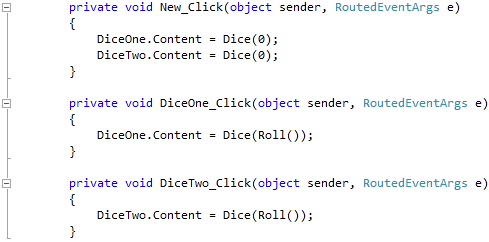
Étape 10▲
Enregistrez le Projet maintenant que vous avez terminé l'application Windows Phone Silverlight. Sélectionnez l'option Windows Phone Emulator ensuite sélectionnez Debug puis Démarrer le débogage ou cliquez sur Démarrer le débogage :

Dès que vous l'aurez fait, ce qui suit apparaîtra dans l'émulateur Windows Phone une fois chargé :
Étape 11▲
Étape 12▲
Vous pouvez ensuite Arrêter l'application en sélectionnant la fenêtre d'application Visual Studio 2010 et en cliquant sur le bouton Arrêter le débogage :

Conclusion▲
En appuyant sur le grand bouton de gauche vous serez le Joueur Un. Inversement, vous serez le Joueur Deux en appuyant sur le grand bouton de droite. Ceci est un jeu de dés très simple, vous pouvez ajouter un système de score pour voir qui a fait le meilleur score et attribuer à ce joueur des points ou voir ce que vous pouvez ajouter d'autre à ce jeu simple - personnalisez-la !
Liens▲
Remerciements▲
Je tiens ici à remercier Peter Bull de m'avoir autorisé à traduire son tutoriel.
Je remercie Jean-Michel Ormes pour sa relecture technique et ses propositions.
Je remercie également _Max_ pour sa relecture orthographique et ses propositions.