Traduction▲
Cet article est la traduction la plus fidèle possible de l'article original d'Eric White, Consuming a Claims-Enabled WCF Web Service as a SharePoint 2010 External Content Type.
Introduction▲
Cet article est le quatrième et dernier d'une série d'articles en quatre parties qui montre comment créer un service Web prenant en charge les revendications et comment le consommer à partir de SharePoint Business Connectivity Services. Dans le premier article de la série, nous avons vu comment créer un service Web, que nous avons compilé et que nous avons hébergé sous IIS. Dans le deuxième article de la série, nous avons amélioré le service Web WCF que nous avions créé dans la première partie, en ajoutant du code qui utilise WIF pour déterminer l'identité de l'appelant. Cette dernière a ensuite été écrite dans un fichier journal. Dans le troisième article, nous avons configuré notre service Web et le Security Token Service de SharePoint de sorte qu'ils approuvent le STS et le service Web respectivement. Cela nous a permis d'établir la confiance entre le service Web WCF et le Security Token Service de SharePoint 2010. Dans cet article, nous allons utiliser SharePoint Designer 2010 pour consommer le service Web en tant que type de contenu externe.
Vous pouvez consulter les autres articles de la série ici.
| Prise en main de la création d'un service Web WCF | Montre comment créer un service Web très simple en utilisant WCF. Montre comment héberger ce service Web en utilisant IIS. |
| Détermination de l'identité de l'appelant au sein du service Web WCF | Améliore l'exemple développé dans l'article précédent de sorte que le service Web puisse rapporter sur l'identité de son appelant de manière rigoureuse. |
| Établissement de la confiance entre un service Web WCF et le Security Token Service de SharePoint 2010 | Configure l'exemple développé dans l'article précédent de sorte qu'il utilise un certificat auto-signé pour prendre en charge une connexion sécurisée. |
| Consommation d'un service Web WCF prenant en charge les revendications en tant que type de contenu externe SharePoint 2010 (le présent article) |
Examine pas à pas la procédure pour la consommation d'un service Web prenant en charge les revendications en tant que type de contenu externe SharePoint 2010. |
Consommation d'un service Web WCF prenant en charge les revendications en tant que type de contenu externe SharePoint 2010▲
Dans cet article, vous allez utiliser SharePoint Designer 2010 pour consommer le service Web prenant en charge les revendications que vous avez créé dans les trois premiers articles. Avant de suivre les procédures indiquées dans le présent article, lisez, suivez et complétez les procédures indiquées dans les trois premiers articles.
Créer un type de contenu externe à partir du service Web▲
Si la configuration des types de contenu externe vous est déjà familière, la plupart des étapes de cette procédure vous seront familières. Les seules étapes spécifiques à l'utilisation des revendications sont les étapes 26, 27 et 28.
- Lancez Microsoft SharePoint Designer 2010. Ouvrez le site SharePoint que vous avez configuré afin de consommer le type de contenu externe.
- Dans la liste Objets du site, cliquez sur Types de contenu externe.
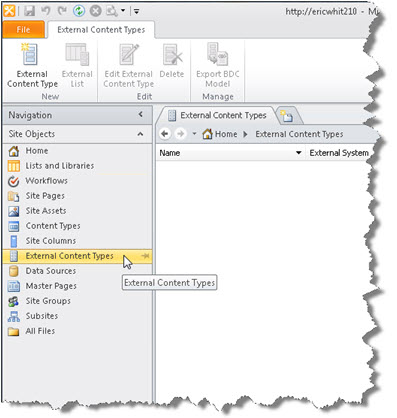
- Dans le Ruban, cliquez sur le bouton Nouveau Type de contenu externe.
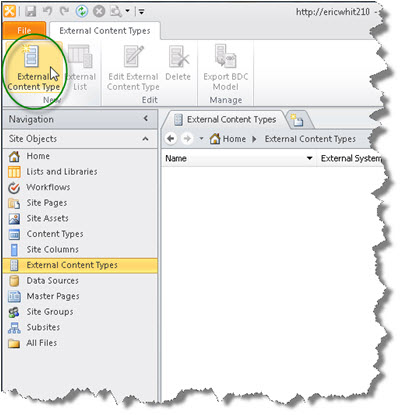
- Sous l'onglet Nouveau type de contenu externe, cliquez sur Nouveau type de contenu externe.
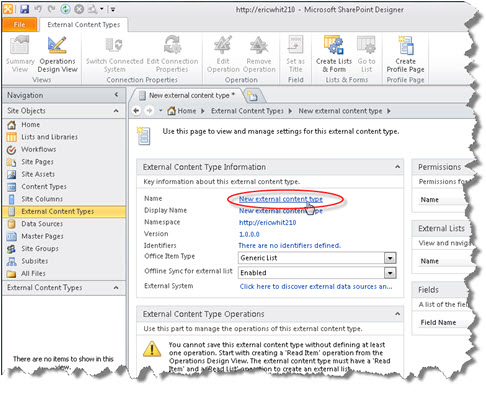
- Saisissez le nom du type de contenu externe. Pour cet exemple, attribuez-lui le nom Customers. Appuyez sur la touche Tab.
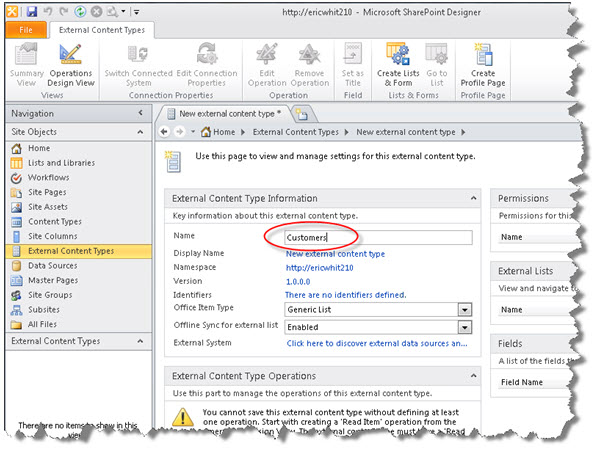
Lorsque vous appuyez sur la touche Tab, SharePoint Designer 2010 défini le champ Nom complet en lui attribuant la valeur du champ Nom. Si vous le souhaitez, vous pouvez modifier la valeur du champ Nom complet de sorte à ce qu'elle diffère de celle du champ Nom.
- Cliquez sur le lien intitulé Cliquez ici pour découvrir les sources de données externes.

- Cliquez sur le bouton Ajouter une connexion.
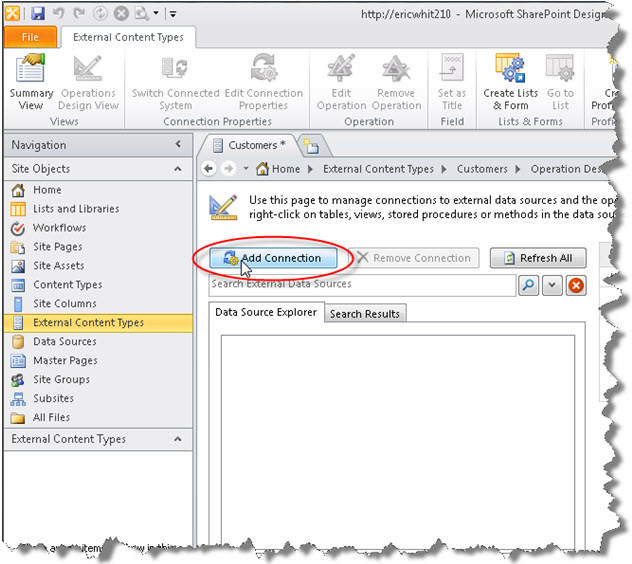
- Cela affichera la boîte de dialogue Sélection du type de source de données externe.
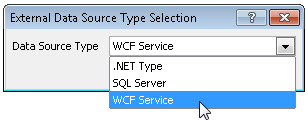
- Dans la boîte de dialogue Connexion WCF, dans le champ URL des métadonnées du service, saisissez l'URL des métadonnées du service Web que vous avez créé dans l'article précédent de cette série. L'URL des métadonnées ressemblera à quelque chose comme suit, le nom de la machine serveur étant remplacé par la valeur du champ Objet que vous aviez déterminée lors de l'étape 5 de la procédure « Lier le certificat à https » de l'article précédent.
http:// ericwhit209.redmond.corp.microsoft.com/Customers/Customers.svc?wsdl

Notez que l'URL des métadonnées n'utilise pas https. - Saisissez l'URL du point de terminaison du service relative au service Web. L'URL du point de terminaison du service ressemblera à quelque chose comme suit, le nom de la machine serveur étant remplacé par le nom de la machine serveur entièrement qualifié dans le domaine.
https:// ericwhit209.redmond.corp.microsoft.com/Customers/Customers.svc
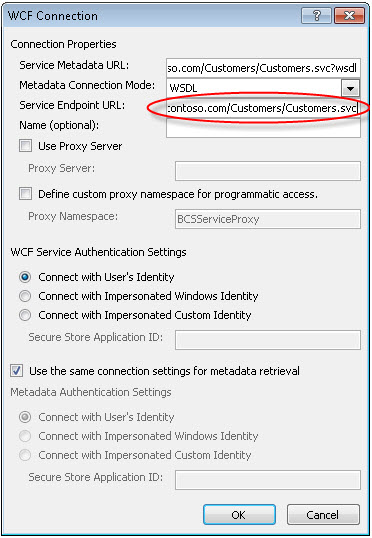
- Saisissez Customers dans le champ Nom (facultatif).
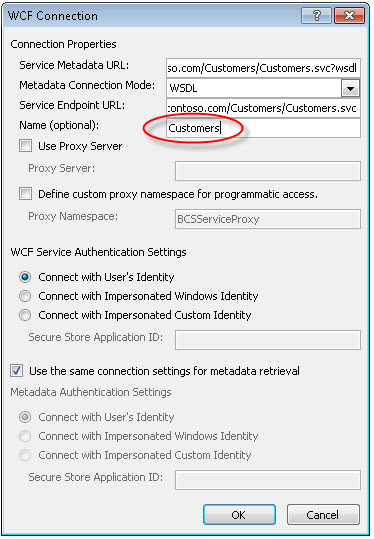
- Cliquez sur OK. SharePoint Designer affichera une ou plusieurs barres de progression pendant qu'il essaie de découvrir le service Web.
- Dans l'Explorateur de source de données, développez le nœud de source de données Customers.
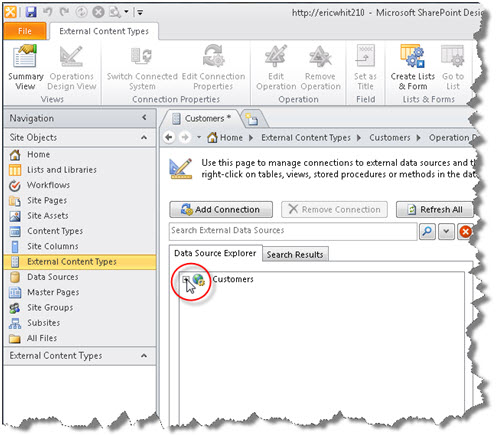
- Dans l'Explorateur de source de données, développez le nœud Méthodes Web.

- Faites un clic droit sur GetAllCustomers, puis cliquez sur Nouvelle opération de liste de lecture dans le menu contextuel.
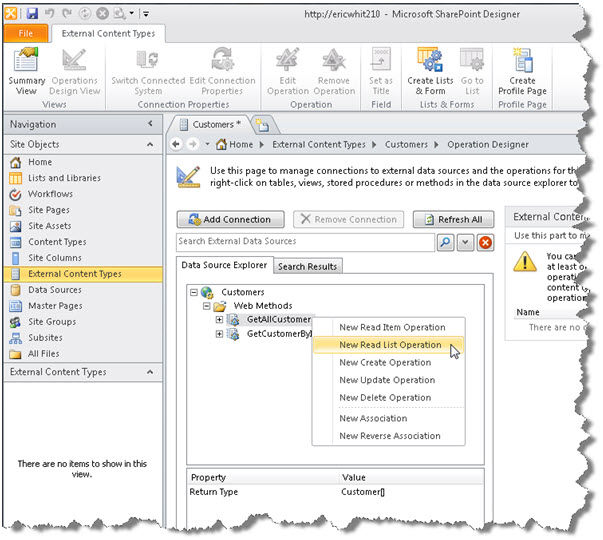
- Dans la boîte de dialogue Propriétés de l'opération de l'Assistant, cliquez sur Suivant.
- Dans la boîte de dialogue Configuration des paramètres d'entrée de l'Assistant, cliquez sur Suivant.
- Dans la boîte de dialogue Configuration du paramètre de retour de l'Assistant, d'abord dans l'arborescence Éléments de la source de données, cliquez sur CustomerID, ensuite dans Propriétés, activez la case à cocher Mapper sur l'identificateur.
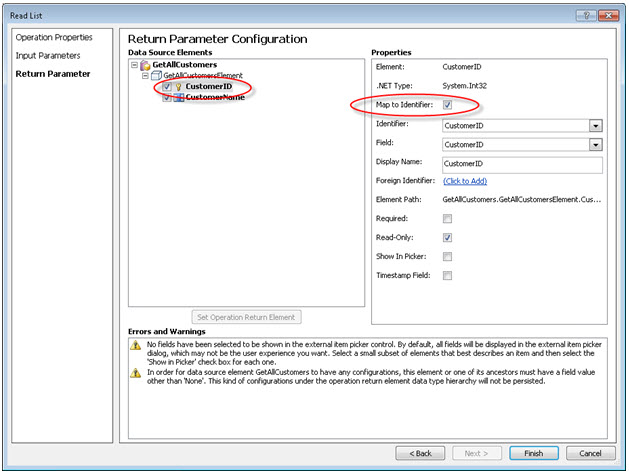
Cliquez sur Terminer. - Dans l'Explorateur de source de données, faites un clic droit sur GetCustomerByID, puis cliquez sur Nouvelle opération d'élément de lecture dans le menu contextuel.

- Dans la boîte de dialogue Propriétés de l'opération de l'Assistant, cliquez sur Suivant.
- Dans la boîte de dialogue Configuration des paramètres d'entrée de l'Assistant, cliquez sur CustomerID pour Éléments de la source de données, puis activez la case à cocher Mapper sur l'identificateur.
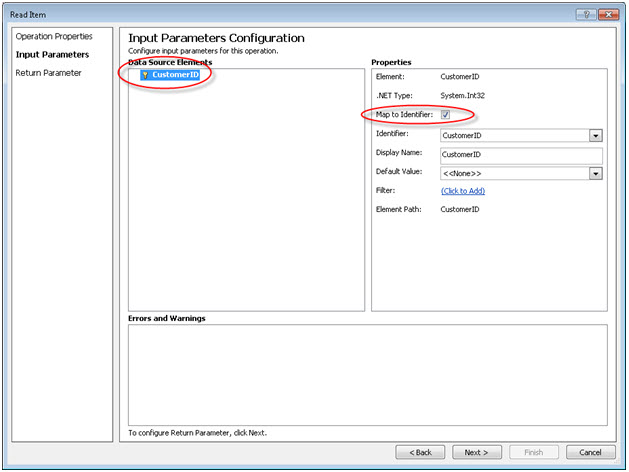
Cliquez sur Suivant. - Dans la boîte de dialogue Configuration du paramètre de retour de l'Assistant, dans Éléments de la source de données, cliquez sur CustomerID, puis activez la case à cocher Mapper sur l'identificateur.
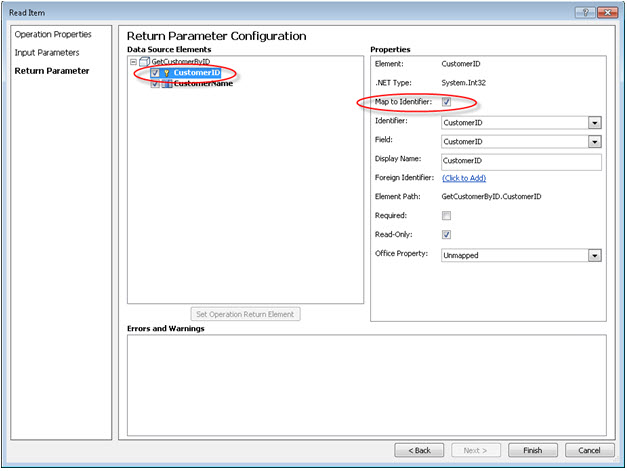
Cliquez sur le bouton Terminer. - Dans la barre d'outils, cliquez sur le bouton Enregistrer. SharePoint Designer va enregistrer le type de contenu externe.

- Dans le Ruban, cliquez sur le bouton Créer des listes et formulaires.

- Dans la boîte de dialogue Créer une liste et un formulaire pour Customers, dans le champ Nom de la liste, saisissez Customers. Cliquez sur OK.
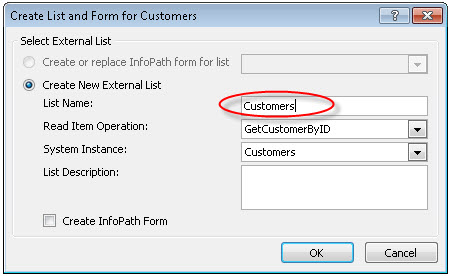
- Ensuite, vous devez activer les revendications pour le type de contenu externe que vous venez de créer. Dans le volet Navigation, cliquez sur Customers (le nom du type de contenu).
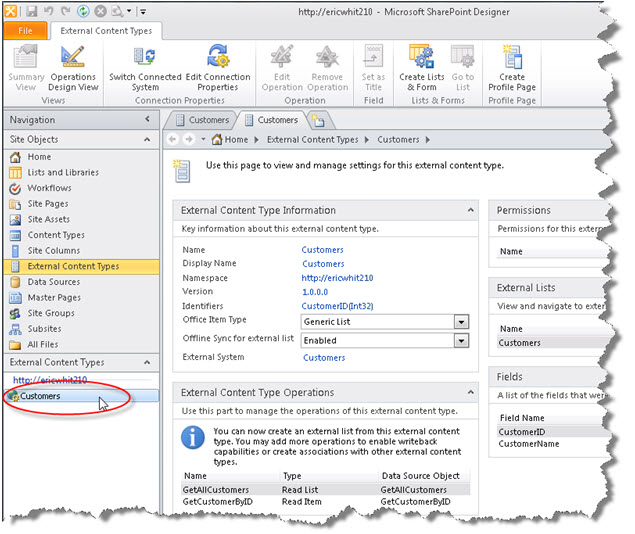
- Dans le Ruban, cliquez sur Modifier les propriétés de connexion.
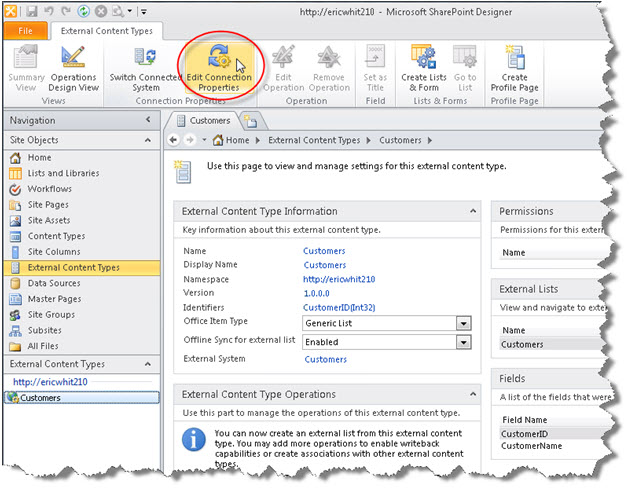
- Dans la boîte de dialogue Propriétés de connexion, cliquez sur Utiliser l'authentification par revendications. Cliquez sur OK.
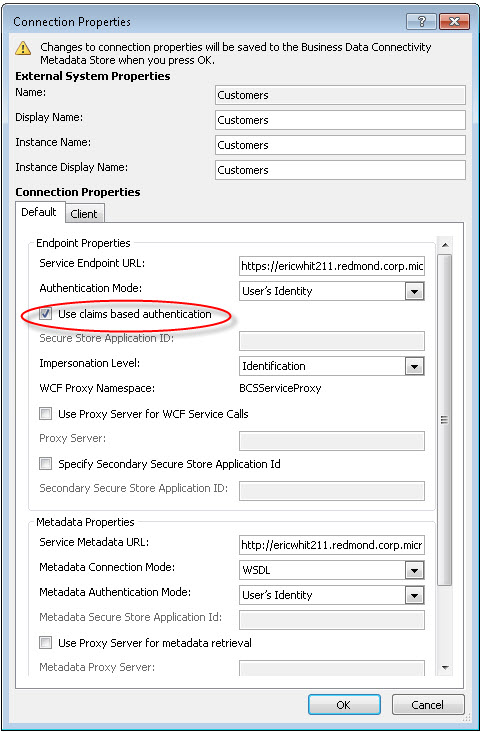
- Ensuite, vous devez affecter des autorisations appropriées pour le type de contenu externe que vous venez de créer. Sur l'ordinateur qui exécute SharePoint Server 2010, démarrez l'Administration centrale de SharePoint.
- Sous Gestion des applications, cliquez sur Gérer les applications de service.
- Dans la page Applications de service, cliquez sur Service BDC.
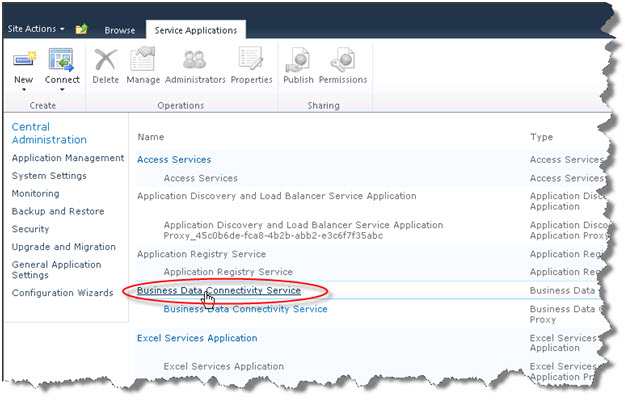
- Activez la case à cocher juxtaposant le type de contenu que vous venez de créer, puis cliquez sur Définir les autorisations de l'objet.
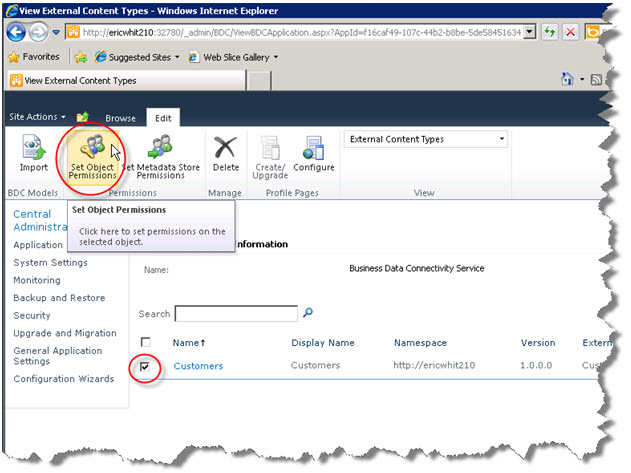
- Dans la boîte de dialogue Définir les autorisations de l'objet, dans le champ qui permet d'ajouter un compte ou un groupe, saisissez l'alias de l'utilisateur pour lequel vous souhaitez définir des autorisations. Dans mon cas, j'ai saisi mon alias, ericwhit. Cliquez sur le bouton Vérifier les noms, puis cliquez sur le bouton Ajouter.
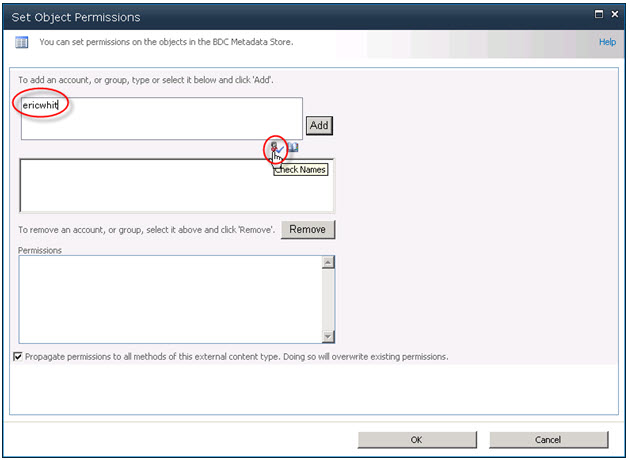
- Après avoir cliqué sur Ajouter, accordez à cet utilisateur toutes les autorisations pour ce type de contenu.
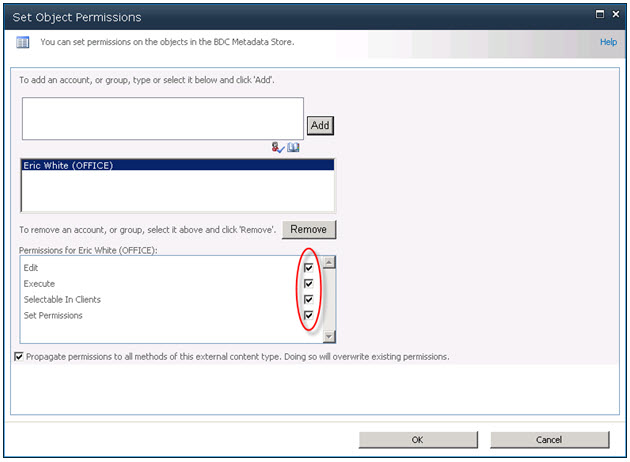
- Dans la boîte de dialogue Définir les autorisations de l'objet, saisissez tous les utilisateurs authentifiés dans le champ qui permet d'ajouter un compte ou un groupe. Cliquez sur le bouton Vérifier les noms, puis cliquez sur le bouton Ajouter.
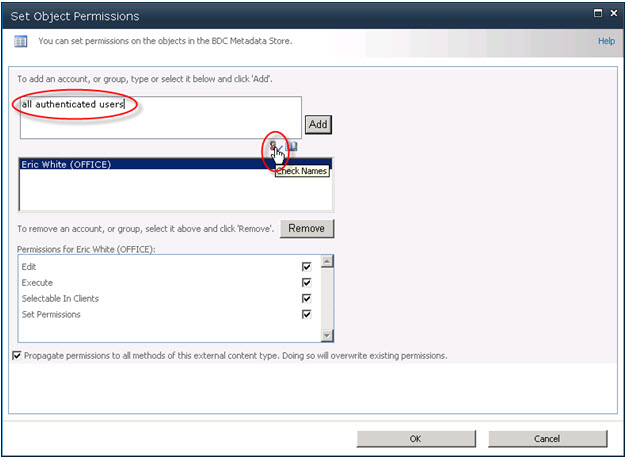
- Activez la case à cocher Exécuter pour accorder aux utilisateurs authentifiés des autorisations d'exécution pour le type de contenu externe. Cliquez sur OK.
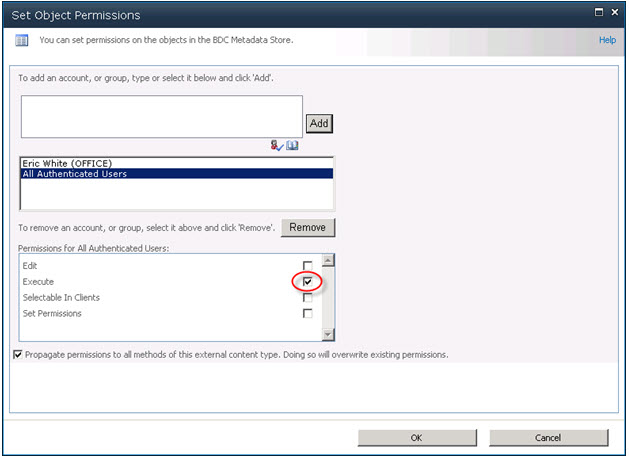
Le type de contenu externe est à présent correctement configuré pour utiliser l'authentification basée sur les revendications. - Utilisez un navigateur pour accéder au site SharePoint. Ouvrez la liste Customers, et vous allez pouvoir voir les données que le type de contenu externe a récupérées du service Web.
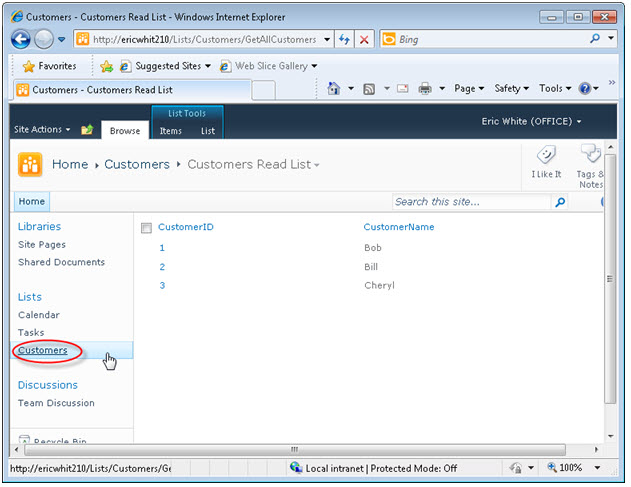
- En guise de dernière étape, vous pouvez valider que le service Web a accès à la revendication d'identité et que cette revendication d'identité est correctement retournée. Sur l'ordinateur qui est en train d'héberger le service Web, ouvrez le fichier journal situé à C:\MyWebService\log.txt. Vous allez constater que le fichier journal contient une entrée pour l'accès la plus récente du type de contenu externe. Vous pouvez voir l'identité de l'utilisateur qui a accédé à la liste. Cette identité a été récupérée d'une revendication.

Conclusion▲
Ceci conclut donc le quatrième et dernier d'une série d'articles sur la création d'un service Web prenant en charge les revendications et sa consommation à partir de SharePoint Business Connectivity Services.
Dans cette série d'articles, vous avez créé un service Web qui utilise des revendications. Vous avez pu configurer BCS afin de consommer ce service Web. Vous êtes également parvenu à acheminer l'identité utilisateur d'origine jusqu'au service Web sans aucune interaction utilisateur supplémentaire et sans stocker des informations d'identification utilisateur dans une banque d'informations sécurisée. Le service Web peut voir les revendications, et sur la base de ces revendications il peut accorder l'accès à des ressources protégées.
Ces articles ont uniquement montré les bases de la connexion à un service Web utilisant des revendications. Dans un scénario plus avancé, le service Web pourrait accéder à des informations d'un groupe de sécurité sous la forme d'une revendication et accorder l'accès à certaines ressources, basé sur ce groupe de sécurité.
L'authentification basée sur les revendications pour un service Web élimine les problèmes de double saut que vous rencontrez normalement lors de la configuration de SharePoint Server 2010 pour accéder à d'autres ressources de manière sécurisée.
Remerciements▲
Je tiens ici à remercier Eric White de m'avoir autorisé à traduire son article.
Je remercie xyz pour sa relecture technique et ses propositions.
Je remercie également abc pour sa relecture orthographique et ses propositions.




